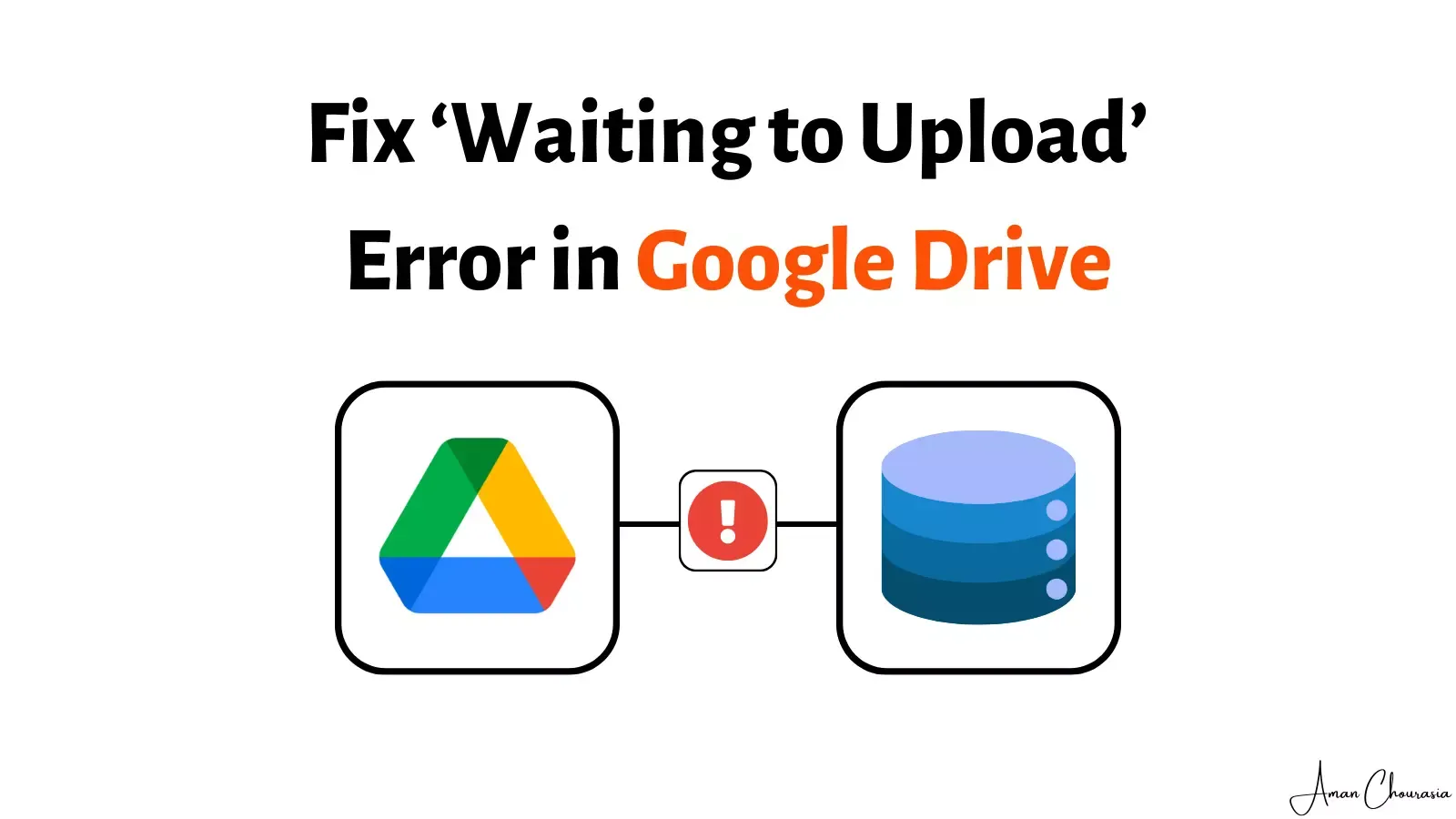
Sometimes, you may want to upload a bunch of files to Google Drive from your phone. You select the files and wait for them to be uploaded. But when you check Google Drive later, you don’t see any new files there. Instead, you see a message saying ‘waiting to upload’.
Google Drive Upload Error Fix This can be very frustrating, especially if you see a retry button that doesn’t seem to work. So how can you fix this problem? Should you give up on Google Drive and look for other options? No, you shouldn’t! You should try the solutions that we have listed below to resolve the waiting for upload error in Google Drive on your phone.
Let’s begin with some simple steps that might help you fix the error.
Table of Contents
1. Restart Your Phone
Sometimes, the simplest solution is the best one. Restarting your phone can fix many issues, including the Google Drive waiting to upload error. Just turn off your phone and turn it back on. Then, open Google Drive and see if the files are uploading normally.
2. Force Stop the App
Sometimes, clearing the app from the recent apps list is not enough to fix the problem. You may need to force stop the app to terminate all its background processes and close it completely. This may cause some data loss or unsaved changes in the app.
To force stop Google Drive, follow these steps:
Step 1: Open your device Settings and go to Apps/Manage apps, depending on the option available on your phone.
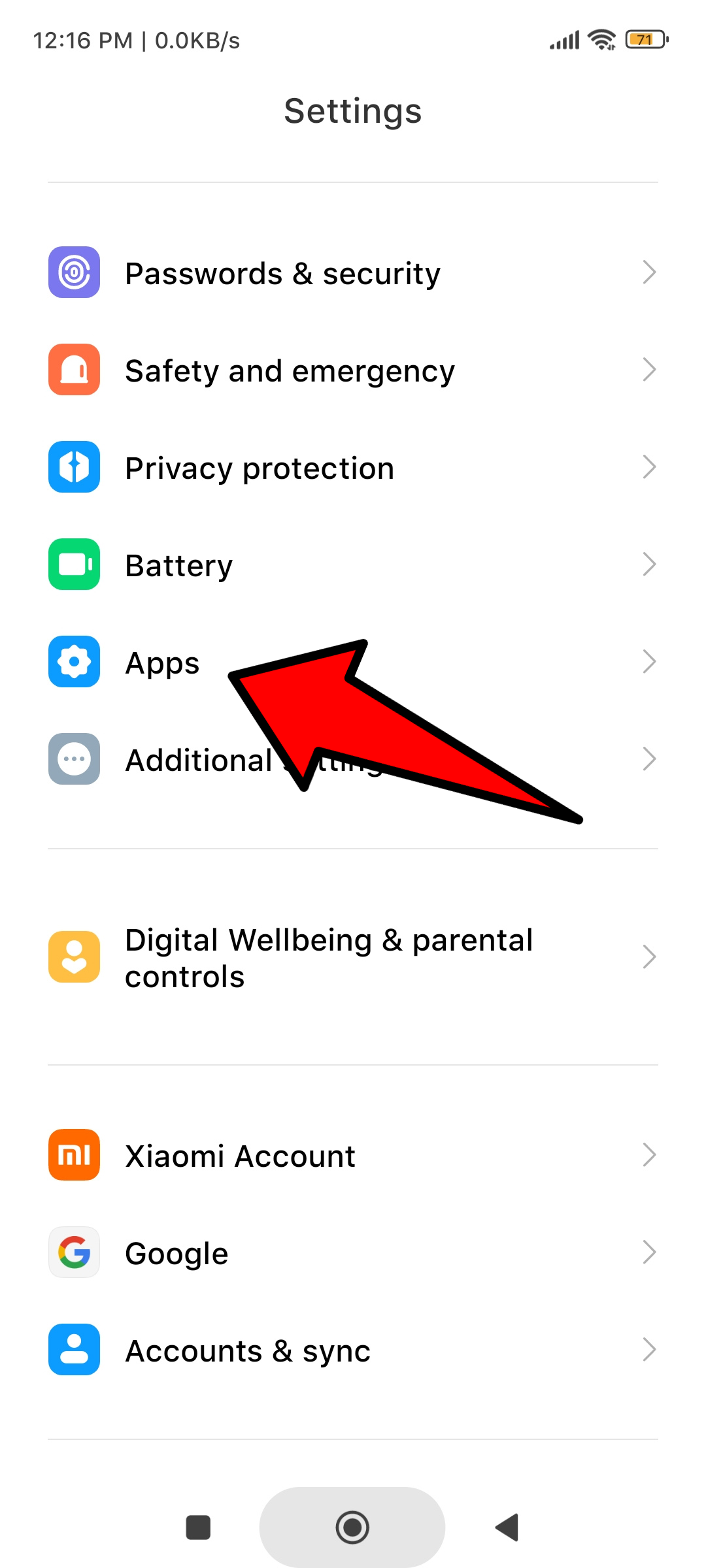
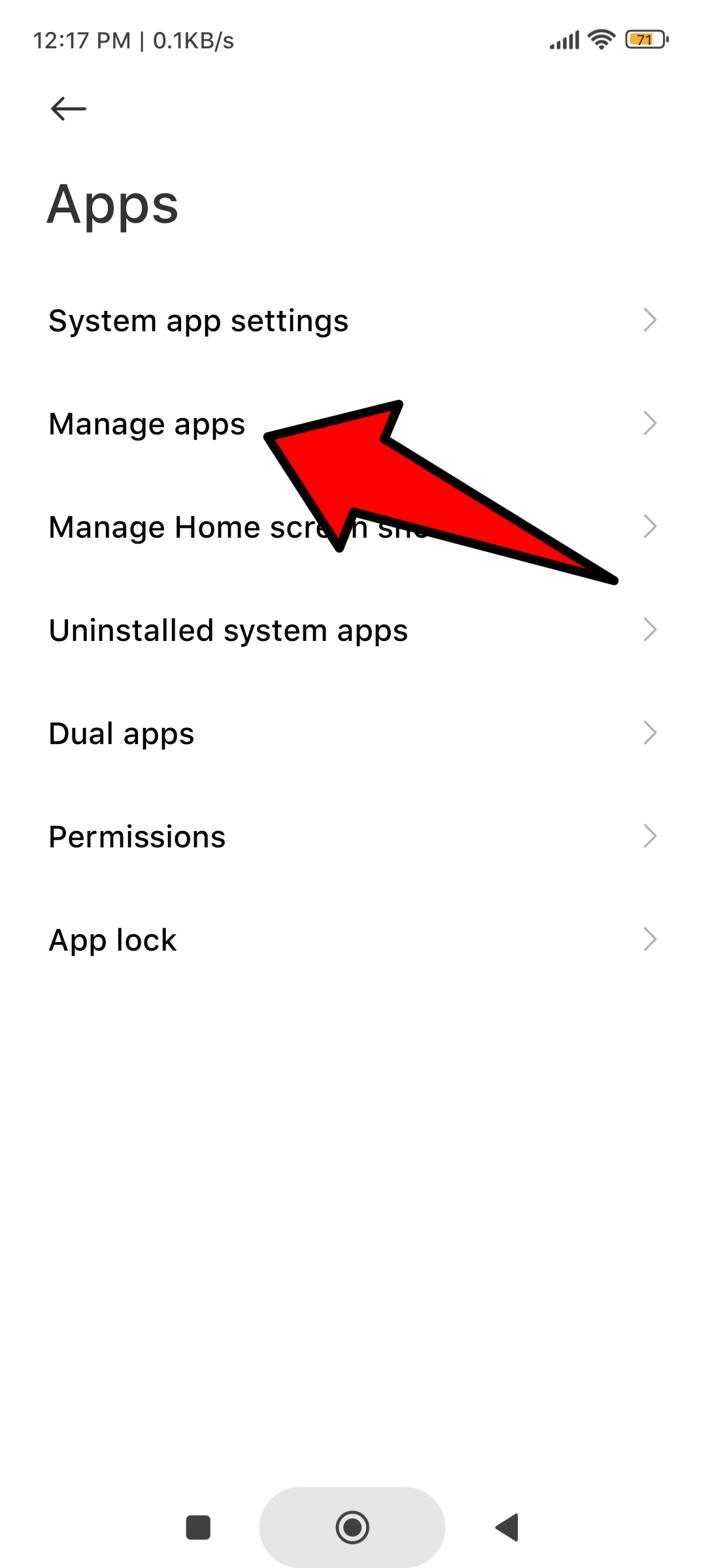
Step 2: Under All apps, tap on Drive and then tap on Force stop on the next screen. Confirm your action if prompted. Then, open Google Drive again and check if it works fine.
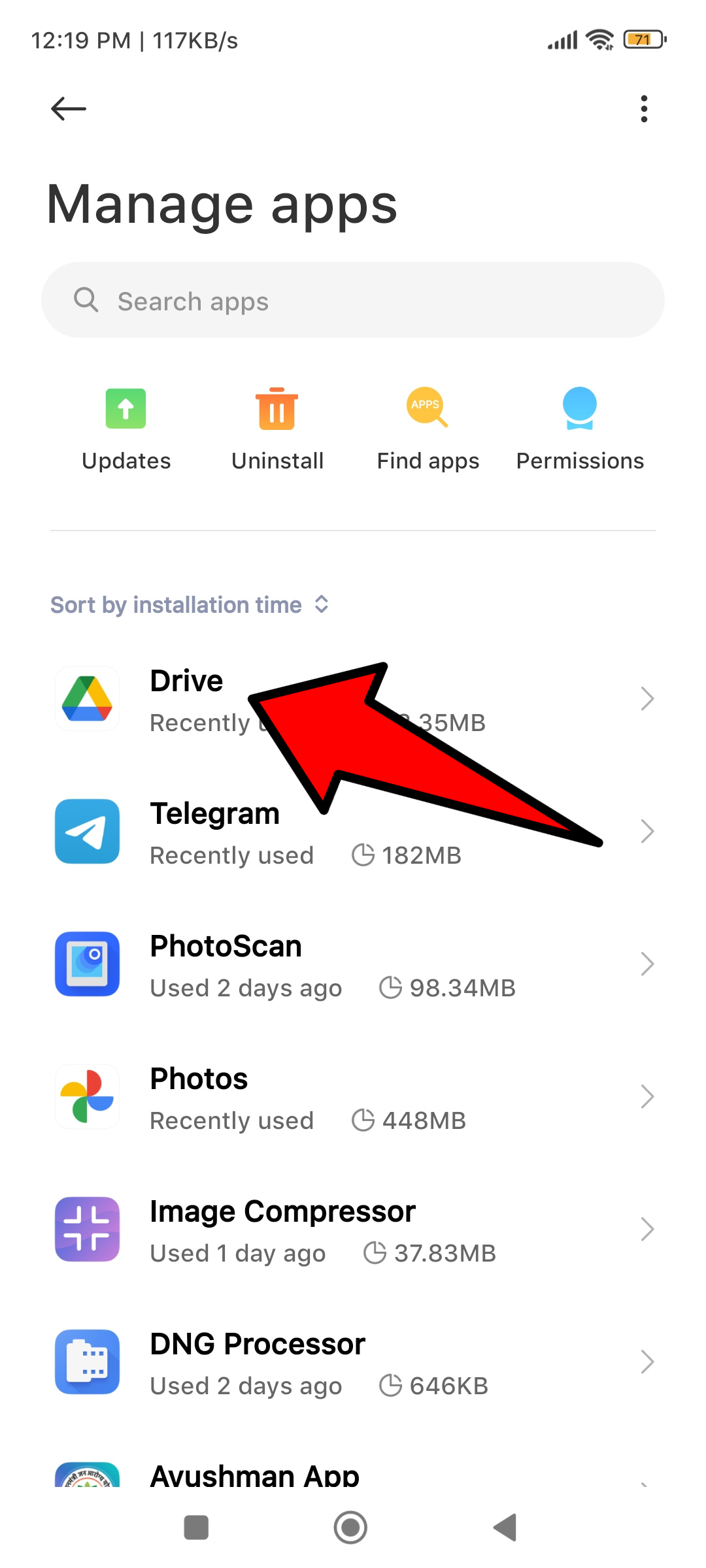
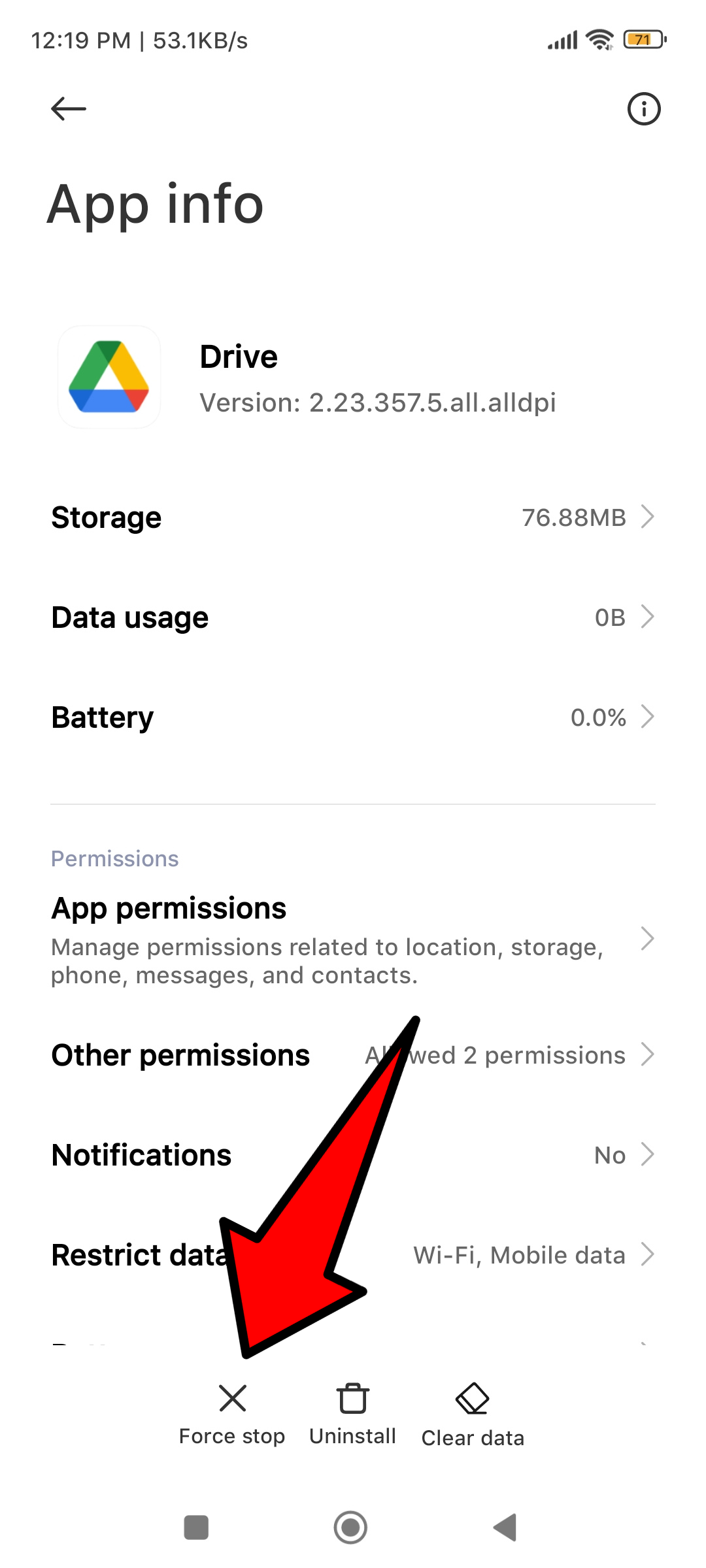
3. Clear Cache
Google Drive has its own cache manager that stores temporary files. This is different from the device cache on Android that stores data from various apps. You should clear both the caches to fix the waiting to upload error. Don’t worry, clearing cache will not delete any of your Drive data. Here are the steps for both the methods.
From the App
Open the Drive app and tap on the three-bar menu at the top-left corner. Then go to Settings.



Under Settings, tap on Clear cache and restart your phone.
From Device
Settings Open your phone’s Settings app and go to Apps/Manage Apps. Under All apps, tap on Drive and then tap on Storage. Tap on Clear cache and restart your phone.


4. Enable Uploads on Mobile Data
Google Drive has a native setting that lets you choose whether to transfer files over Wi-Fi only or not. This is to help you save your mobile data. But if this setting is enabled, you won’t be able to upload files on mobile data. And if you try to do so, you will see an error message. That’s why you need to disable this setting.
To do that, follow these steps:
Step 1: Open the Google Drive app and tap on the three-bar menu at the top-left corner.

Step 2: Tap on Settings. Here, turn off the toggle for Transfer files only over Wi-Fi. Then, try uploading the files again.

5. Turn Off and On Internet
Sometimes, the problem may be caused by a network glitch. To fix this, you can try turning off and on your internet connection. This will reset the connection and may resolve the issue.
6. Switch Internet Connection
Another way to fix the problem is to try uploading the files on a different internet connection. If you are using mobile data, switch to Wi-Fi or vice versa. Sometimes, the connection quality may be poor and affect the upload process. Using an alternative option may help you upload the files.
7. Enable Airplane Mode
Airplane mode disables all network connections such as Wi-Fi, cellular data, Bluetooth, etc. This may sound strange, but enabling airplane mode can sometimes fix app issues. Turning it on for a while may help you too. Give it a try.
8. Update Google Drive App
The upload error may also be due to a bug in the app. Many of us either disable automatic updates or ignore new update notifications from Google Play Store. This may save data, but we also miss out on regular updates that include bug fixes and improvements.
We suggest you update the app to the latest version. After that, restart your
phone and then try uploading the files.
Bonus Tip
One of our readers suggested that simply uninstalling and reinstalling the app also fixed the issue for them. This may sound too simple, but it is worth a try. However, we recommend rebooting your phone before reinstalling the Google Drive app.
Don’t Wait Anymore
The waiting to upload error can be very annoying. We hope the above solutions helped you resume the upload process on your phone. In my case, I realized that I had disabled uploads on mobile data. I turned on the setting and voila! That doesn’t mean it’s the only solution; the other ones should work too.
Did you find a different solution that worked for you? Let us know in the comments below, after all, sharing is caring. Right?

